Running Scala Metals With Sublime Text on MacOSX
I’ve finally got Scala Metals working through Sublime Text 3 on MacOSX Mojave and I’m pretty happy about it! There are some quirks to getting it to work though, so I thought I’d document them here for anyone else who might be struggling to set this up.
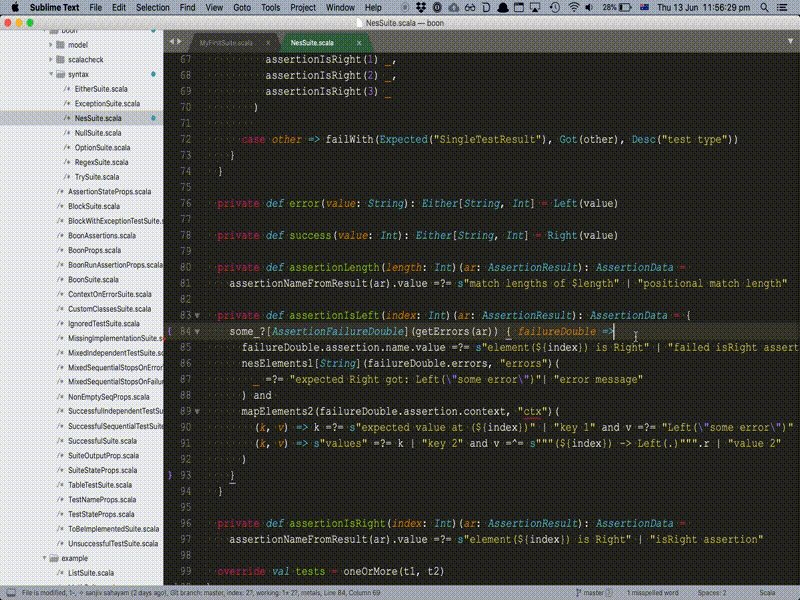
Installation
- Use the package manager to install the LSP plugin from tomv564/LSP or from Github.
- Make sure you have a Java 8 JDK installed and that it is returned as the default JDK. You can find out what your default JDK is by running:
/usr/libexec/java-homeIf you don’t see a JDK 1.8.x version listed, then have a look at Invalid Java Version
Make sure you have a supported Scala version (2.11 and 2.12):
Metals works only with Scala versions 2.12.8, 2.12.7, 2.11.12, 2.12.6, 2.12.5, 2.12.4, 2.11.11, 2.11.10 and 2.11.9. Note that 2.10.x and 2.13.x are not supported.
Install coursier through Homebrew:
brew tap coursier/formulas
brew install coursierOnce installed verify that you have the latest version with:
coursier --helpWhich should return you a version after 1.1.0-M9. The latest version as of writing this post is:
Coursier 2.0.0-RC1- Install Scala Metals for Sublime Text:
coursier bootstrap \
--java-opt -Xss4m \
--java-opt -Xms100m \
--java-opt -Dmetals.client=sublime \
org.scalameta:metals_2.12:0.6.1 \
-r bintray:scalacenter/releases \
-r sonatype:snapshots \
-o /usr/local/bin/metals-sublime -fThe incantation above installs Metals 0.6.1. Check the Metals site for the latest version.
Ensure the generated metals-sublime binary is available on your $PATH.
- Ensure you have SBT version 0.13.17+ or 1.x installed.
Configuration
- Update your key bindings for LSP (Preferences > Package Settings > LSP > Key Bindings) as needed. The snippet below adds the F12 binding for going to a definition of a symbol and the CMD + ALT + H binding for signature help and SHIFT + F10 to import a project:
{ "keys": ["f12"], "command": "lsp_symbol_definition"},
{ "keys": ["super+alt+h"], "command": "noop", "context": [{ "key": "lsp.signature_help", "operator": "equal", "operand": 0}], },
{ "keys": ["shift+f10"], "command": "lsp_execute", "args":{"command_name": "build-import", "command_args":{}}},- Update your settings for LSP (Preferences > Package Settings > LSP > Settings) with the following:
{
"log_payloads": true,
"log_debug": true,
"log_stderr": true,
"show_diagnostics_severity_level": 4,
"show_code_actions_bulb": true,
"complete_all_chars": true,
"only_show_lsp_completions": true,
"prefer_label_over_filter_text": true
}I’ve included a lot of diagnostic logging to ensure I can see when something goes wrong. If you are happy with your setup, feel free to remove this extra logging:
- log_payloads - Log all payloads from the LSP server
- log_debug - Extra verbose logging
- log_stderr - Log server errors
- show_diagnostics_severity_level - Bumped to 4 which is INFO and below (everything). 3 is default.
These are the non-diagnostic settings:
- prefer_label_over_filter_text - Set to true to return full function definitions as suggestions. If set to false returns only the function name.
- show_code_actions_bulb - Show icon in the gutter when there is an action to take
- only_show_lsp_completions - When set to true Turns off all other suggestions for completions.
- complete_all_chars - Set to true to get completions for all characters
You can find more detail on these settings in the docs.
Open a Scala project through Sublime Text.
Launch the Command Palette with CMD + SHIFT + P and choose LSP: Enable Language Server in Project > metals. This will create a .metals directory in your root folder. It will contain a metals.log file which you can scan for any errors.
Open the console with CTRL + ` to scan for any errors.
Browse to a Scala file and open it. This needs to be done to trigger the import process.
There should be a prompt asking you to import the project. Choose import. This will then proceed to download all your dependencies and create a .bloop directory in your root folder. You should see something like this in the console:
server: running ‘sbt metalsEnable bloopInstall’
Watch the console for any obvious errors such as:
no functionality will work
If everything worked you should see something like this in the logs:
server: time: compiled project your_project_name in time_taken s
If you didn’t see the import dialog, press SHIFT + F10. If you saw any errors in the log go to workarounds.
Workarounds
No Import Dialog
Try SHIFT + F10. If that does not work follow the steps below.
Launch the Command Palette with CMD + SHIFT + P and choose LSP: Disable Language Server in Project > metals.
Delete the .metals directory. If you haven’t stopped the server, the .metals folder will keep reappearing.
Close the project window. You may see a message about the metals server crashing. Choose cancel not to restart it.
Open your project in Sublime Text again.
Launch the Command Palette with CMD + SHIFT + P and choose LSP: Enable Language Server in Project > metals.
Open a Scala file.
You should now see the import dialog. Choose import.
If you do not see the import dialog check the logs for one of the other errors listed below.
Invalid SBT version
You’ll see something like this in the Sublime Text console:
Automatic build import is not supported for sbt 0.13.xyz. To fix this problem, upgrade to sbt v0.13.17+
Bump your SBT version to at least 0.13.17 in your project/properties and then follow No Import Dialog
Invalid Java version (Something other than JDK 8)
Metals only works with JDK 8 at the moment.
OpenJDK or Oracle Java 8. Eclipse OpenJ9 and Java 11 are not supported, please make sure the JAVA_HOME environment variable points to valid Java 8 installation.
Use /usr/libexec/java-home to verify your JDK version. When I initially ran it, I had a bunch of JDKs installed:
jdk-10.0.2.jdk
jdk1.8.0_181.jdk
jdk1.8.0_131.jdkand jdk-10.0.2 was chosen as the default - because it was the latest. And while the are a number of workarounds for this, I chose to go the simple route and moved my jdk-10.0.2 installation into an other folder since I didn’t really use it:
other //my jdk-10.0.2.jdk installation is in here
jdk1.8.0_181.jdk
jdk1.8.0_131.jdkConsequently when I ran /usr/libexec/java-home, jdk1.8.0_181 was the default JDK - which is what I wanted. You can also use something like Jenv to manage your Java environments.
no build target: using presentation compiler
This means that bloop has not run against your project, which means the project has not been imported. Follow No Import Dialog to fix.
Not a valid command: metalsEnable
Sounds like this is some sort of corruption issue, documented here or here. The log file should reference a sbt-launch.jar in the /tmp directory:
/tmp/metals-some-long-hash/sbt-launch.jar
- Delete the above file
- Delete project/target directory
- Delete the ~/.sbt/1.0/plugins/target/ directory
- Delete the .bloop directory in your project root
Follow No Import Dialog to reimport the project.
No .metals folder created
You launched the Command Palette with CMD + SHIFT + P and choose LSP: Enable Language Server in Project > metals. Unfortunately no .metals folder appeared in your project root.
Launch the Command Palette and choose LSP: Disable Language Server in Project > metals.
Give it a second and try enabling it again with LSP: Enable Language Server in Project > metals. This should hopefully create the .metals folder. If not try closing the project window in Sublime and trying this workaround again.
What’s not working
I couldn’t get imports working. It looks like this works in Visual Studio Code though. At the moment I use my Scuggest plugin to fill this gap.
Glossary
All LSP Server Settings
- complete_all_chars true request completions for all characters, not just trigger characters
- only_show_lsp_completions false disable sublime word completion and snippets from autocomplete lists
- completion_hint_type “auto” override automatic completion hints with “detail”, “kind” or “none”
- prefer_label_over_filter_text false always use the “label” key instead of the “filterText” key in CompletionItems
- show_references_in_quick_panel false show symbol references in Sublime’s quick panel instead of the bottom panel
- quick_panel_monospace_font false use monospace font for the quick panel
- show_status_messages true show messages in the status bar for a few seconds
- show_view_status true show permanent language server status in the status bar
- auto_show_diagnostics_panel true open the diagnostics panel automatically if there are diagnostics
- show_diagnostics_phantoms false show diagnostics as phantoms while the file has no changes
- show_diagnostics_count_in_view_status false show errors and warnings count in the status bar
- show_diagnostics_in_view_status true when on a diagnostic with the cursor, show the text in the status bar
- diagnostics_highlight_style “underline” highlight style of code diagnostics, “underline” or “box”
- highlight_active_signature_parameter: highlight the active parameter of the currently active signature
- document_highlight_style: document highlight style: “underline”, “stippled”, “squiggly” or “”
- document_highlight_scopes: customize your sublime text scopes for document highlighting
- diagnostics_gutter_marker “dot” gutter marker for code diagnostics: “dot”, “circle”, “bookmark”, “cross” or “”
- show_code_actions_bulb false show a bulb in the gutter when code * -* actions are available log_debug false show debug logging in the sublime console
- log_server true show server/logMessage notifications from language - servers in the console
- log_stderr false show language server stderr output in the console log_payloads false show full JSON-RPC responses in the console
All Keybindings
[
// Show Code Actions
{ "keys": ["super+."], "command": "lsp_code_actions" },
// Show/Hide Diagnostics Panel
{ "keys": ["super+alt+m"], "command": "lsp_show_diagnostics_panel" },
// Go To Next/Previous Diagnostics - THIS OVERRIDES DEFAULT SUBLIME KEYBINDINGS
// { "keys": ["f4"], "command": "next_result" },
// { "keys": ["shift+f4"], "command": "prev_result" },
// Trigger Signature Help
{ "keys": ["super+alt+space"], "command": "noop", "context": [{ "key": "lsp.signature_help", "operator": "equal", "operand": 0}] },
// Move Up/Down in Signature Help
{ "keys": ["up"], "command": "noop", "context": [{ "key": "lsp.signature_help", "operator": "equal", "operand": -1 }] },
{ "keys": ["down"], "command": "noop", "context": [{ "key": "lsp.signature_help", "operator": "equal", "operand": 1 }] },
// Find Symbol References
{ "keys": ["shift+f12"], "command": "lsp_symbol_references" },
// Go To Definition
// {"keys": ["UNBOUND"], "command": "lsp_symbol_definition"},
// Rename Symbol
// { "keys": ["UNBOUND"], "command": "lsp_symbol_rename" },
// Format Document
// {"keys": ["UNBOUND"], "command": "lsp_format_document"},
// Format Selection
// {"keys": ["UNBOUND"], "command": "lsp_format_document_range"},
// Document Symbols
// {"keys": ["UNBOUND"], "command": "lsp_document_symbols"},
// Symbol Hover
// {"keys": ["UNBOUND"], "command": "lsp_hover"},
]